- Fix: removed coordinate conversions in Illustrator to fix placement when using selections outside of artboards.
- Fix: Resolve alignment issues in Photoshop documents with artboards
- Fix: Add missing support for using the Delete key to delete grids in the Adobe Windows extension.
- Fix: A bug when launching GuideGuide on managed machines
- Fix: A bug preventing GuideGuide from activating on versions before CC 2018
- Fix: A bug when saving a grid without a title after resetting the form.
- Fix: A bug causing picas to be calculated as 6 rather than 12 points
- Fix: Resolved a bug in Photoshop that prevented individual guide clearing in HIDPI documents.
- Fix: Resolved a UI bug when switching to the form view after canceling a notation form edit.
- Fix: Finally resolved the “blank loading page” error in some installations of GuideGuide in Asia
- Feature: Additional user-facing error reporting
- Refactor: Tweaks to error reporting
- Fix: A few (but not all) start-up related errors
- Refactor: Tweaks to error reporting
- Fix: More tweaks to fix Windows startup failure
- Fix: Add fallbacks for CC 2015, which uses different code from modern CC versions
- Fix: GuideGuide now won’t try to add guides to hidden Illustrator layers
- Fix: More tweaks to fix Windows startup failure
- Fix: Display issues in Welcome screen
- Feature Improved startup messages
- Fix: Bug preventing launch on certain Windows machines
- Fix: Error saving a set from the Custom form
- Fix: Various bugs not visible to users
- Fix: Bug when editing
- Fix: Bug when editing
- Fix: Bug preventing import/export
- Fix: Bug when saving a grid before grids have been loaded
- Fix: Bug that deleted a grid when editing it
- Feature: Trials
- Feature: Consent dialogue and policy links
- Feature: Add support for
enterkey on grid form - Feature: Make Bootstrap a default grid
- Feature: Telemetry
- Performance: Use startup/shutdown hooks to load GuideGuide in the background
- Feature: Initial beta launch of GuideGuide 5
This portion of the guide assumes you have all of the necessary prerequisites. This section covers how to prepare your SD Card, enter RCM Mode and finally booting into ReiNX itself.
ReiNX CFW
You can either download the latest stable release, or if you are an advanced user you can download the latest nightlies. If one doesn't work, try the other. The installation process remains largely the same. The stable release is recommended for new users.
The below checkboxes are for personal reference to keep you on track as you follow each step.
- Download the latest ReiNX.
- Open the ReiNX zip file, and copy the contents to your SD card:
- ReiNX folder
- sept folder
- ReiNX.bin payload
- hbmenu.nro file
- Copy ReiNX.bin to a safe place on your PC for later use in the Injecting the Payload steps below.
- Create a folder called switch on the root of the sd card, as this is where you will put all of your .nro files (excluding hbmenu.nro) for any homebrew you may want now or in the future.
- Your SD Card should look like this:
From Root, Collapsed
From Root, Fully Expanded - If your SD Card does not match the above, re-read the steps above until everything is correctly in place.
- Safely eject your SD Card and insert the SD Card into your Switch.
Now that you have your SD Card prepared, it is required to enter RCM Mode so you can inject a payload (eg. ReiNX.bin) to the Switch.
Please note that you will need to enter RCM and inject the payload every time you wish to boot your Switch from a completely powered off state, when restarting it will restart into ReiNX automatically, but this is not the case when starting from a powered off state. For a better user experience, we recommend enabling AutoRCM as detailed in Step 3 - Post-Installation.
- Here are the download links for the binary and source packages of each release of The Guide. All files are available on SourceForge and its mirrors. Version 2.0 (latest stable) Released on 13-Dec-2008. See release notes for what's new. Installer (.exe): winguide-2.0-win32.exe; Just the binaries (.zip): winguide-2.0-win32.zip.
- Here are the download links for the binary and source packages of each release of The Guide. All files are available on SourceForge and its mirrors. Version 2.0 (latest stable) Released on 13-Dec-2008. See release notes for what's new. Installer (.exe): winguide-2.0-win32.exe; Just the binaries (.zip): winguide-2.0-win32.zip.
Trusted Mac download GuideGuide 5.0.13. Virus-free and 100% clean download. Get GuideGuide alternative downloads.
- Completely power off your Switch
- Hold the the power button for ~3 seconds and selecting 'Turn Off' from the pop-up menu.
- Alternatively hold down the power button for ~15 seconds until the screen completely shuts off.
- Insert the Joycon rail jig into the right-side rail, or otherwise bridge the following pin combinations: 9 and 10, 7 and 10, 1 and 10.
- You can purchase a Joycon rail jig online for cheap.
- Alternatively If you do not have a Joycon rail jig, please refer to this GBAtemp thread for alternate methods.
- Hold down the Volume Up button, and while continuing to hold it press the power button. You may let go of both buttons now.
- You should be greeted with a blank screen indicating that you are now in RCM Mode.
- To confirm, pressing the power button again should not power up the Switch.
- If your Switch powers up, you did not successfully enter RCM Mode. Repeat the steps as necessary until you are in RCM Mode.
- Congratulations! You should now be in RCM Mode and ready to inject the payload.
Please follow the instructions for the payload injection application of your choosing.
You can safely ignore the alternate instructions that do not apply to you.
Guide Guide Free Download Pdf
Download / GitHub link is here.
- Open TegramRCMGUI Navigate to the Settings tab. Click on the Install Driver button.
- This will install the APX driver, which allows your PC to communicate with your Switch.
- Once the driver has been successfully installed, navigate to the Payload tab.
- Click the folder icon, and navigate to where you saved your ReiNX.bin payload on your PC.
- Optional: Click the + button to add it as a Favorite for quick injections.
- Plug your Switch into your PC using your USB Type-C cable of choice.
- You should see a green RCM O.K graphic indicating it is ready to inject the payload like so:
- If not, try restarting TegramRCMGUI or your PC, find a working USB Type-C cable or possibly reinstall the APX driver.
- If you receive the error RC=-50 restart the application and try again.
- Click the Injectpayload button.
- If you did everything correctly, you should see the ReiNX splashscreen on your Switch.
- Congratulations! You are now running ReiNX and may safely unplug your Switch once the splashscreen has faded out.
Download / GitHub link is here.
You’ll need python3 to run this, which you can download here.
- Follow any prerequisite instructions as necessary on the link above page.
- Open the Payloads folder.
- Copy the ReiNX.bin payload to this directory.
- Plug your Switch into your PC using your USB Type-C cable of choice.
- Double-click on the macOS launch.command file.
- Make sure ReiNX.bin is selected using the arrow buttons (as necessary). It should look like this:
- Click on the Run button.
- If you did everything correctly, you should see the ReiNX splashscreen on your Switch.
- Congratulations! You are now running ReiNX and may safely unplug your Switch once the splashscreen has faded out.
Download / GitHub link is here.
You’ll need python3 to run this, which you can download here.
Guideguide Free Download App
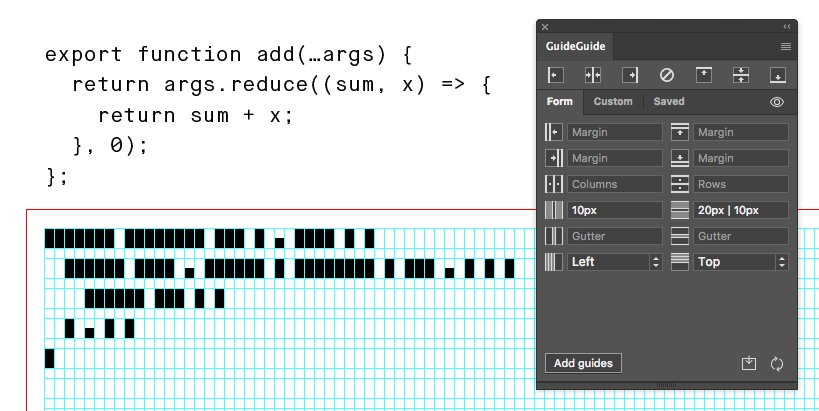
- Follow any prerequisite instructions as necessary on the link above page.
- Open a terminal instance in the fusee-launcher directory.
- Copy the ReiNX.bin payload to this directory.
- Plug your Switch into your PC using your USB Type-C cable of choice.
- Run:
- If you did everything correctly, you should see the ReiNX splashscreen on your Switch.
- Congratulations! You are now running ReiNX and may safely unplug your Switch once the splashscreen has faded out.
Download / GitHub link is here.
Guideguide Free Download Pc Games
- Download the latest release of ReiNX to your device.
- Extract it using an archive manager such as ZArchiver.
- Open Rekado on your Android device.
- Navigate to the Payloads section of the app and allow it to request storage permissions.
- Press the + button to add a payload and select the ReiNX.bin file inside the folder you extracted in step 2.
- Plug your Switch into your PC using your USB Type-C cable of choice.
- Your Android device will give you a prompt to open Rekado when it detects that the Switch is plugged in, as well as a 'Use by default' checkbox.
- Accept and hit 'OK'.
- Under the Select Injector menu, touch Boot Payload and ReiNX.bin.
- If you did everything correctly, you should see the ReiNX splashscreen on your Switch.
- Congratulations! You are now running ReiNX and may safely unplug your Switch once the splashscreen has faded out.

You should now be up and running with ReiNX. Please proceed for any additional information on what to do next.




